Em hãy cùng bạn thi kích hoạt phần mềm trình chiếu bằng chuột xem ai thao tác nhanh hơn.
ML
Những câu hỏi liên quan
Em hãy thực hiện thao tác kích hoạt phần mềm trình chiếu bằng Start.
Bước 1: Nháy chuột chọn Start  .
.
Bước 2: Nháy chuột chọn thư mục Microsoft Office  .
.
Bước 3: Nháy chuột chọn biểu tượng PowerPoint 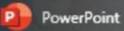 .
.
Đúng 1
Bình luận (0)
Em hãy cùng bạn thi đua xem ai thực hiện nhanh nhất các công việc sau: kích hoạt phần mềm soạn thảo văn bản và tạo tệp văn bản mới. Tiếp theo, soạn thảo bốn câu thở ở Hình 5. Cuối cùng, lưu tệp vào thư mục Tap soan thao với tên tệp là Em tap soan thao. Em có thể gõ tiếng Việt không dấu.

Tham khảo:
Bước 1: Mở phần mềm Word.
Bước 2: Nhấp chuột vào Vùng soạn thảo.
Bước 3: Gõ khổ thơ như Hình 5.
Bước 4: Chọn thư mục Tap soan thao và lưu bài với tên Em tap soan thao.
Đúng 1
Bình luận (0)
Hãy cùng bạn thi đua thực hành rèn luyện thao tác sử dụng chuột với phần mềm để nâng số điểm và xếp hạng của em.
Bước 1: Kích hoạt phần mềm Mouse Skills và nhấn phím N để bắt đầu.
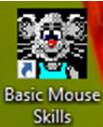
Bước 2: Lần lượt thực hiện luyện tập các thao tác:
Mức 1: Luyện thao tác di chuyển chuột.
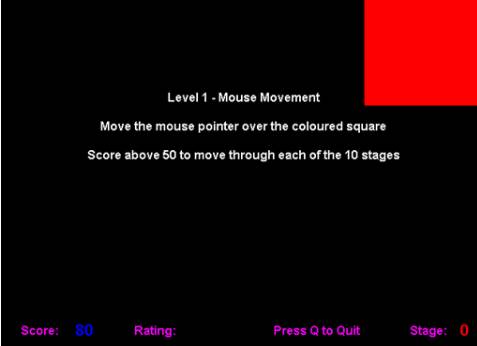
Mức 2: Luyện thao tác nháy chuột.
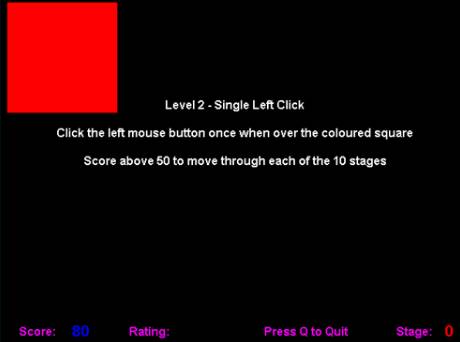
Mức 3: Luyện thao tác nháy đúp chuột.
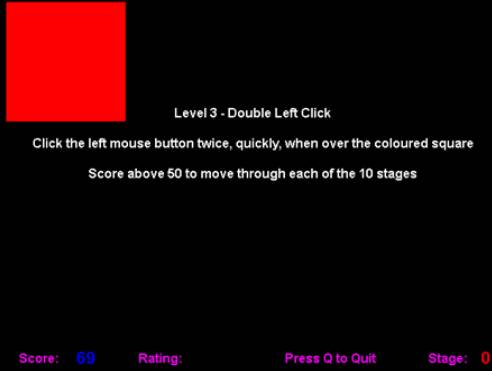
Mức 4: Luyện thao tác nháy nút phải chuột.
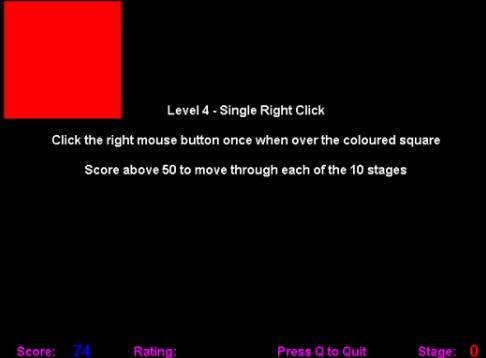
Mức 5: Luyện thao tác kéo thả chuột.
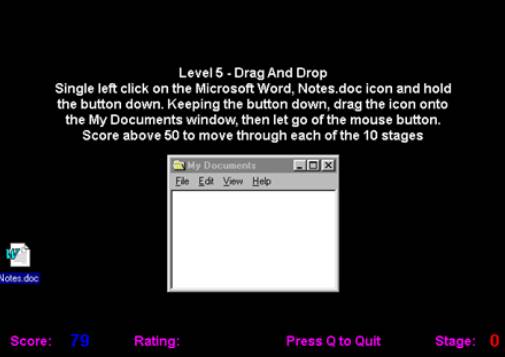
Bước 6: Gõ phím Q để kết thúc luyện tập và ghi lại kết quả.
Ví dụ kết quả như sau:
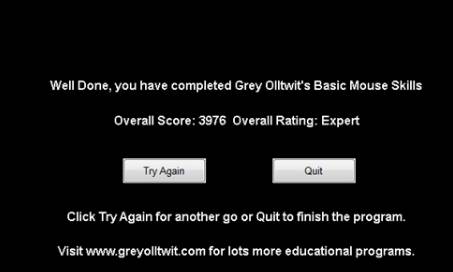
Đúng 0
Bình luận (0)
Em hãy tìm biểu tượng của phần mềm trình chiếu trên màn hình máy tính của mình và kích hoạt phần mềm đó. Em có thể sử dụng bảng chọn Start để kích hoạt được phần mềm theo các bước hướng dẫn ở Hình 1
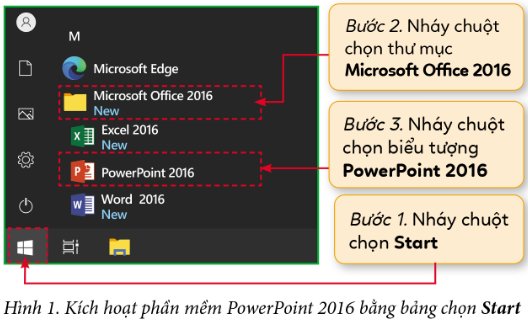
Thực hiện theo các bước trên, học sinh sẽ mở được ứng dụng Powerpoint 2016.
Đúng 1
Bình luận (0)
- Phần mềm giúp em luyện tập những thao tác nào với chuột?
- Để giúp em luyện tập thao tác chính xác với chuột, ở mỗi mức kích thước ô vuông sẽ nhỏ dần hay lớn dần?
- Phần mềm sẽ giúp em luyện tập các thao tác:
+ Di chuyển chuột.
+ Nháy chuột.
+ Nháy đúp.
+ Nháy phải.
+ Kéo và thả.
- Để giúp em luyện tập thao tác chính xác với chuột, ở mỗi mức kích thước ô vuông sẽ nhỏ dần.
Đúng 0
Bình luận (0)
Sau khi chuẩn bị được nội dung, em và các bạn hãy cùng tạo bài trình chiếu về chủ đề đã lựa chọn. Bài trình chiếu đó cần có 4 trang hoặc nhiều trang hơn.Em có thể thực hiện theo các bước sau:Bước 1. Kích hoạt phần mềm trình chiếu.Bước 2. Tạo tệp trình chiếu và lưu với tên phù hợp.Bước 3. Lần lượt nhập nội dung và thêm ảnh (nếu cần) cho từng trang trình chiếu như các em đã chuẩn bị.
Đọc tiếp
Sau khi chuẩn bị được nội dung, em và các bạn hãy cùng tạo bài trình chiếu về chủ đề đã lựa chọn. Bài trình chiếu đó cần có 4 trang hoặc nhiều trang hơn.
Em có thể thực hiện theo các bước sau:
Bước 1. Kích hoạt phần mềm trình chiếu.
Bước 2. Tạo tệp trình chiếu và lưu với tên phù hợp.
Bước 3. Lần lượt nhập nội dung và thêm ảnh (nếu cần) cho từng trang trình chiếu như các em đã chuẩn bị.
Các em tham khảo các bước làm sau đây:
Bước 1. Kích hoạt phần mềm trình chiếu bằng cách nhấn vào biểu tượng PowerPoint trên màn hình desktop
Bước 2. Tạo tệp trình chiếu và lưu với tên phù hợp.
Bước 3. Lần lượt nhập nội dung và thêm ảnh cho từng trang trình chiếu.

Đúng 0
Bình luận (0)
Em hãy tìm hiểu biểu tượng của phần mềm trình chiếu trên màn hình nền và nháy đúp chuột vào biểu tượng đó. Hãy mô tả với bạn những gì em thấy trên màn hình của phần mềm trình chiếu.

Biểu tượng phần mềm trình chiếu PowerPoint là 
Mô tả: Giao diện của Powerpoint có thanh tiêu đề nằm trên cùng của màn hình; các thẻ lệnh; cửa sổ Overview hiển thị hình thu nhỏ của tất cả các trang trình bày trong bài thuyết trình đang hoạt động; phần slide chiếm hầu hết cửa sổ của chương trình.
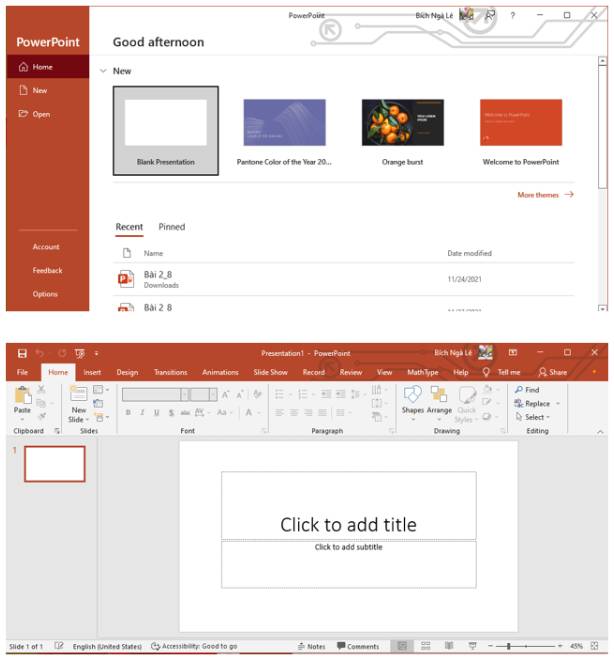
Đúng 0
Bình luận (0)
Hãy cùng bạn thực hiện các yêu cầu sau:a) Lựa chọn một chủ đề yêu thích để tạo bài trình chiếu, ví dụ như giới thiệu các loại máy tính thông dụng hay giới thiệu các loài động vật, thực vật,..b) Kích hoạt phần mềm trình chiếu, tạo bài trình chiếu gồm 4 trang về chủ đề đã lựa chọn, trong đó có hình ảnh phù hợp với nội dung mỗi trang chiếu, và sử dụng dấu đầu dòng khác nhau ở mỗi trang.c) Trình bày bài trình chiếu cho các bạn ở nhóm khác để lấy ý kiến hoàn thiện bài trình chiếu.d) Lưu bài trình chi...
Đọc tiếp
Hãy cùng bạn thực hiện các yêu cầu sau:
a) Lựa chọn một chủ đề yêu thích để tạo bài trình chiếu, ví dụ như giới thiệu các loại máy tính thông dụng hay giới thiệu các loài động vật, thực vật,..
b) Kích hoạt phần mềm trình chiếu, tạo bài trình chiếu gồm 4 trang về chủ đề đã lựa chọn, trong đó có hình ảnh phù hợp với nội dung mỗi trang chiếu, và sử dụng dấu đầu dòng khác nhau ở mỗi trang.
c) Trình bày bài trình chiếu cho các bạn ở nhóm khác để lấy ý kiến hoàn thiện bài trình chiếu.
d) Lưu bài trình chiếu vào thư mục cùng với thư mục cùng với thư mục chứa tệp GioiThieuMotSoLoaiHoa.
e) Thoát khỏi phần mềm trình chiếu.
Em tạo bài trình chiếu theo sở thích. Em có thể tham khảo.

Đúng 0
Bình luận (0)
Khi cần chỉnh sửa tệp trình chiếu đã có, em cần mở tệp đó ra. Em hãy kích hoạt phần mềm trình chiếu và thực hiện theo các bước ở Hình 2 để mở tệp trình chiếu đã có.
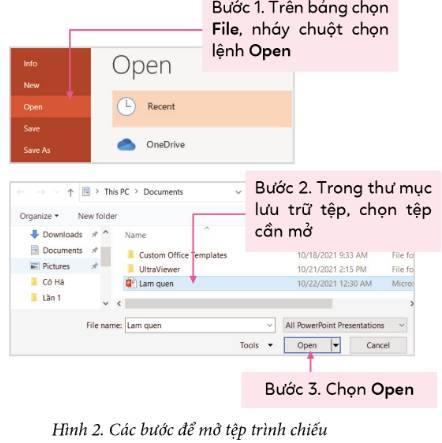
Bước 1: Trên bảng chọn File, nháy chuột chọn Open
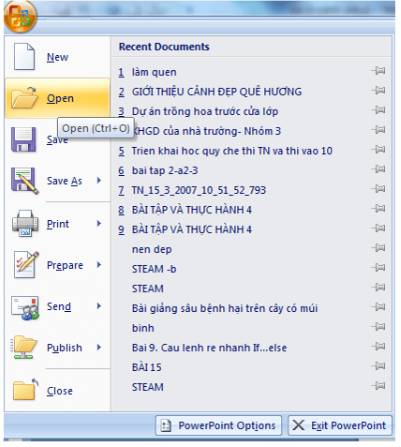
Bước 2: Trong thư mục lưu trữ tệp, chọn tệp cần mở
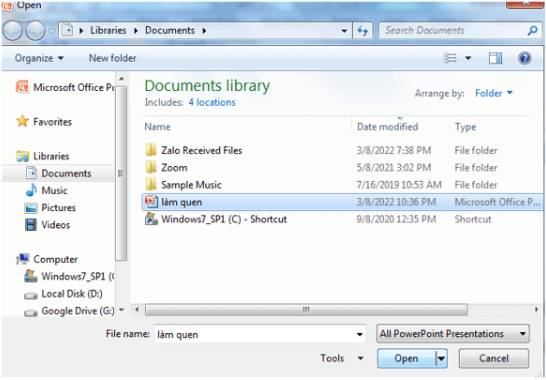
Đúng 0
Bình luận (0)



