Nêu các bước vẽ hình tam giác cân bằng phần mềm Geogebra
BD
Những câu hỏi liên quan
a) Em hãy trình bày các bước dùng phần mềm GeoGebra để vẽ tam giác ABC có:
AB = 6 cm, \(\widehat {BAC} = 60^\circ ,\widehat {ACB} = 70^\circ \)
b) Vẽ tam giác trên trong phần mềm GeoGebra và lưu thành một tệp có đuôi png
a) Xét tam giác ABC, áp dụng định lí tổng 3 góc trong tam giác, ta có:
\(\begin{array}{l}\widehat {BAC} + \widehat {ABC} + \widehat {ACB} = 180^\circ \\ \Rightarrow \widehat {ABC} = 180^\circ - (\widehat {BAC} + \widehat {ACB}) = 180^\circ - (60^\circ + 70^\circ ) = 50^\circ \end{array}\)
Bước 1: Vẽ AB = 6 cm
Bước 2: Vẽ \(\widehat {BAB'} = 60^\circ \)bằng cách:
Chọn công cụ Góc, nháy chuột lần lượt vào các điểm B, A ( theo chiều ngược kim đồng hồ) nhập số đo góc 60
Bước 3: Vẽ \(\widehat {ABA'} = 50^\circ \) bằng cách:
Chọn công cụ Góc, nháy chuột lần lượt vào các điểm A,B ( theo chiều kim đồng hồ) nhập số đo góc 50
Bước 4: Vẽ điểm C là giao điểm của AB’ và BA’
b)
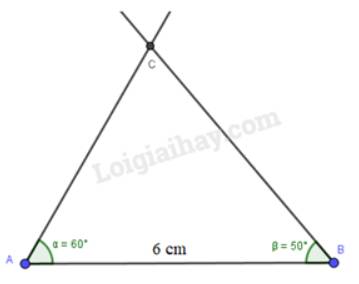
Nháy chuột vào Hồ sơ. Chọn xuất bản. Chọn hiển thị đồ thị dạng hình rồi lưu ảnh dạng png
Đúng 0
Bình luận (0)
Hãy vẽ hình sau bằng phần mềm GeoGebra
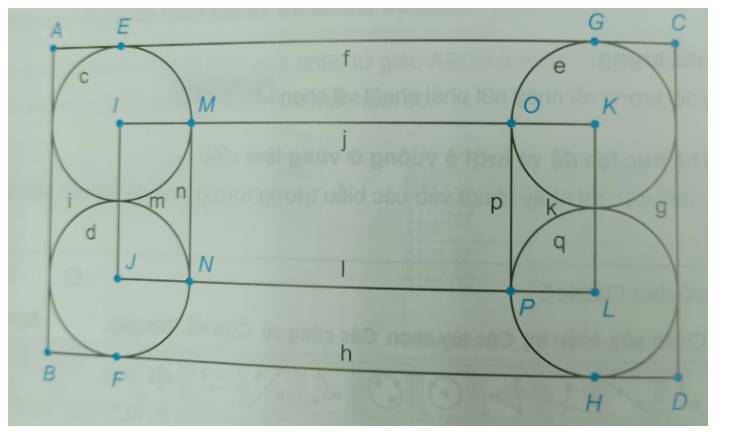
- Chọn nhóm công cụ Điểm → Chọn Điểm mới → Vẽ điểm A, điểm B, điểm C, điểm D, điểm E, điểm F, điểm G, điểm H, điểm K, I, J, L
- Chọn nhóm công cụ Đường tròn → Chọn Đường tròn khi biết tâm và 1 điểm trên đường tròn → Chọn I. Chọn E.
- Chọn nhóm công cụ Đường tròn → Chọn Đường tròn khi biết tâm và 1 điểm trên đường tròn → Chọn J. Chọn F.
- Chọn nhóm công cụ Đường tròn → Chọn Đường tròn khi biết tâm và 1 điểm trên đường tròn → Chọn K. Chọn G.
- Chọn nhóm công cụ Đường tròn → Chọn Đường tròn khi biết tâm và 1 điểm trên đường tròn → Chọn L. Chọn H.
- Chọn nhóm công cụ Đường thẳng → Chọn Đoạn thẳng → Vẽ đoạn AC, CD, BD, BA, IK, KL, LJ, JI.
- Chọn nhóm công cụ Điểm → Chọn Giao điểm của 2 đối tượng → Nháy chuột vào đoạn thẳng IK → Nháy chuột vào đường tròn tâm I, ta được điểm M
- Chọn nhóm công cụ Điểm → Chọn Giao điểm của 2 đối tượng → Nháy chuột vào đoạn thẳng IK → Nháy chuột vào đường tròn tâm K, ta được điểm O
- Chọn nhóm công cụ Điểm → Chọn Giao điểm của 2 đối tượng → Nháy chuột vào đoạn thẳng JL → Nháy chuột vào đường tròn tâm L, ta được điểm P
- Chọn nhóm công cụ Điểm → Chọn Giao điểm của 2 đối tượng → Nháy chuột vào đoạn thẳng JL → Nháy chuột vào đường tròn tâm J, ta được điểm N
- Chọn nhóm công cụ Đường thẳng → Chọn Đoạn thẳng → Vẽ đoạn thẳng MN, OP.
Đúng 0
Bình luận (0)
a) Sử dụng phần mềm GeoGebra, em hãy vẽ tam giác ABC vuông tại A, AB = 4 cm, AC = 3 cm và lưu thành một tệp có đuôi png.
b) Dùng phần mềm GeoGebra, em hãy đo độ dài cạnh BC.
a) Bước 1: Vẽ đoạn thẳng AB = 4 cm
Bước 2: Vẽ đường thẳng qua A và vuông góc với AB bằng cách
Chọn công cụ Đường vuông góc, chọn đường vuông góc, nháy chuột vào điểm A và đoạn AB
Bước 3: Vẽ đoạn AC = 3 cm
Bước 4: Vẽ đoạn thẳng BC
Nháy chuột vào Hồ sơ. Chọn xuất bản. Chọn hiển thị đồ thị dạng hình rồi lưu ảnh dạng png
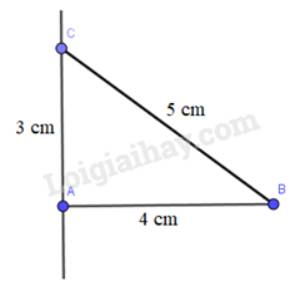
b) Bên trái màn hình hiển thị độ dài đoạn thẳng BC = 5 cm
Đúng 0
Bình luận (0)
Nêu các bước vẽ các hình động đơn giản bằng phần mềm geogebra
Nêu các bước vẽ đường song song, vuông góc, trung trực bằng phần mềm Geogebra
nêu công dụng phần mềm học tập geogebra? công cụ và cách vẽ điểm, tia phân giác, đường thẳng song song, vuông góc, trung trực.
Vẽ tam giác:
Dùng công cụ đoạn thẳng của phần mềm GeoGebra vẽ tam giác

Trong toán học, cách vẽ tam giác ABC:
Vẽ ba điểm không thẳng hàng A, B, C
Dùng thước nối ba đỉnh lại với nhau
Các bước vẽ tam giác ABC bằng phần mềm GeoGebra:
Sử dụng công cụ tạo điểm mới để tạo ba điểm A, B, C.
Sử dụng công cụ đoạn thẳng vẽ đoạn thẳng AB, BC, CA.
Đúng 0
Bình luận (0)
nêu các bước viết chữ lên hình vẽ trong phần mềm Paint
bạn nhấn vào biểu tượng hình cái bút rồi bạn chọn bút là viết chữ được
Đúng 1
Bình luận (0)
Bước 1: Mở hình ảnh trên Paint
Mở Paint bằng cách nhập từ khóa Paint vào ô tìm kiếm search box sau đó chọn ứng dụng Paint.
Trên giao diện Paint các bạn chọn File -> Open (hoặc tổ hợp phím Ctrl + N) để mở hộp thoại Open.
Điều hướng đến thư mục chứa file ảnh và chọn hình ảnh cần chỉnh sửa sau đó nhấn Open.
Hoặc các bạn có thể nhấn chuột phải vào hình ảnh cần chỉnh sửa -> Open with -> Paint.
Bước 2: Chèn chữ lên ảnh
Nhấn chuột vào biểu tượng Text (chữ A), sau đó các bạn đặt chuột vào vị trí cần viết chữ lên ảnh, nhấn giữ chuột kéo chọn một vùng để viết chữ
Sau khi đã có vùng viết chữ, các bạn đặt con trỏ chuột vào vùng đó và viết nội dung mà các bạn muốn thêm vào ảnh.
Bước 3: Chỉnh sửa chữ
Chọn (bôi đen) dòng chữ các bạn cần chỉnh sửa, sau đó chọn thẻ Text trong phần Text Tools, tại đây các bạn có thể chỉnh sửa font chữ, cỡ chữ, kiểu chữ trong phần Font.
Thay đổi màu sắc của chữ trong bảng màu Colors.
Trong phần Background các bạn có hai lựa chọn: Opaque (sử dụng màu nền), Transparent (nền trong suốt).
nếu chọn Opaque các bạn có thể thay đổi màu nền bằng cách chọn Color 2 và chọn màu bất kỳ trong bảng màu.
Để di chuyển chữ tới vị trí khác, các bạn đặt con trỏ chuột vào cạnh viền khung viết chữ khi con trỏ chuột xuất hiện là mũi tên bốn chiều thì các bạn nhấn giữ chuột trái và kéo đến vị trí bạn muốn viết chữ.
Sau khi đã chỉnh sửa xong các bạn chỉ cần đặt chuột ra ngoài khung chữ là xong.
Bước 4: Lưu ảnh
Sau khi đã viết chữ xong, các bạn có thể chọn File -> Save (tổ hợp Ctrl + S) để lưu ngay lên file ảnh gốc.
Hoặc các bạn có thể chọn File -> Save As để lưu ảnh thành file ảnh mới.
~ HT ~
Đúng 0
Bình luận (0)
Trình bày các bước vẽ hình tròn ngoại tiết tam giác abc với abc cho trước sử dụng phần mềm geogebra


