Em hãy lập kế hoạch cá nhân cho 1 tuần nghỉ TẾT

Em hãy lập kế hoạch cá nhân cho 1 tuần nghỉ TẾT

Nêu một vài biện pháp để bảo vệ, chia sẻ thông tin của bản thân và tập thể sao cho an toàn và hợp pháp?
Tham khảo nha bn
Các biện pháp đảm bảo an toàn thông tin khi sử dụng mạng không dâySử dụng mạng riêng ảo. ... Thay đổi mật khẩu quản trị ... Thận trọng khi chia sẻ dữ liệu. ... Cập nhật thường xuyên phần mềm, bản vá lỗi cho wifi. ... Bảo mật mạng không dây ở nhà ... Bảo mật mạng không dây ở những nơi công cộng.hãy viết sơ đồ khối mô tả thuật toán của việc nấu cơm =nồi cơm điện
Có ai bt cách vẽ sơ đồ tư duy bài 11 sách tin học 6 tập 2 kết nối trên Windows 10 không ạ
Tại giao diện của MindMaple Lite :
File→→ New →→ chọn mẫu→→ Create
Nháy chuột vào ô để chọn chủ đề chính.
- Chọn Insert/Subtopic.
- Một chủ đề nhánh được tạo ra và nối với chủ đề chính vừa chọn

- Nháy chuột vào chủ để nhanh để nhập tên.
![]()
tự luận nữa là xong r
Bài 9. An toàn thông tin trên internet
1. Nêu số tác hại và nguy cơ bị hại khi tham gia Internet?
2. Nêu một vài biện pháp để bảo vệ, chia sẻ thông tin của bản thân và tập thể sao cho an toàn và hợp pháp?
Bài 10. Sơ đồ tư duy
3. Sơ đồ tư duy là gì?
4. Nêu các bước tạo Sơ đồ tư duy?
5. Ưu điểm của việc tạo sơ đồ tư duy trên giấy?
Bài 11. Định dạng văn bản
6. Các bước định dạng hướng trang cho văn bản?
7. Nhận biết được tác dụng của công cụ căn lề, định dạng, in văn bản?
Bài 12. Trình bày thông tin dạng bảng
8. Các bước tạo bảng chi tiết?
Bài 15. Thuật toán
9. Nêu được khái niệm thuật toán? Input, output là gì?
10. Các cách mô tả thuật toán?
11. Sơ đồ khối trong mô tả thuật toán?
nêu các bước tìm và thay thế trên word
Tham khảo
1. Thay thế từ trong Word với những từ đơn giảnVới những tài liệu ngắn, đơn giản hay bạn xác định chỉ thực hiện tính năng replace trong word một từ nào đó trong văn bản. Vậy hãy thực hiện theo các bước dưới đây để thay thế từ trong Word.
Bước 1: Mở tài liệu cần tìm và thay thế từ trong Word, sau đó chọn thẻ Home.
/fptshop.com.vn/uploads/images/tin-tuc/147838/Originals/Find-and-replace-text-in-microsoft-word-7.jpg)
Bước 2: Kích nút Replace thuộc nhóm tính năng Editing ở góc ngoài cùng bên phải. Hoặc có thể nhấn tổ hợp phím tắt Ctrl + H đều được.
/fptshop.com.vn/uploads/images/tin-tuc/147838/Originals/Find-and-replace-text-in-microsoft-word-8.jpg)
Bước 3: Trong hộp thoại Find and Replace hiển thị, tại khung Find what bạn nhập từ muốn tìm kiếm. Khung Replace with ở ngay phía dưới, bạn hãy nhập từ muốn thay thế.
Bước 4: Tiếp theo kích nút Replace và công cụ Find and Replace sẽ thực hiện việc thay thế từ trong Word lần lượt từng từ một hoàn toàn tự động.
/fptshop.com.vn/uploads/images/tin-tuc/147838/Originals/Find-and-replace-text-in-microsoft-word-4.jpg)
Trong khi tìm và thay thế từ trong Word bằng Find and Replace, khi bạn kích nút Find Next thì công cụ này sẽ chuyển đến từ tiếp theo và nếu bạn muốn giữ lại từ nay không thay thế thì kích nút Find Next một lần nữa để bỏ qua từ này không thay thế. Và nếu muốn thay thế từ kế tiếp thì lại kích nút Replace để thực hiện.
Nếu tài liệu của bạn có rất nhiều nội dung cần thay thế từ trong Word thì thay vì kích nút Replace để tìm và thay thế lần lượt từng từ một, bạn có thể kích nút Replace All. Ngay lập tức tất cả các từ cần thay thế sẽ được tìm kiếm và thay thế đồng thời.
Khi quá trình thay thế hoàn tất, một bảng thông báo nhỏ sẽ hiển thị báo cho bạn biết quá trình đã kết thúc và có bao nhiêu từ đã được thay thế. Kích nút OK để kết thúc.
2. Thay thế từ trong Word với những cụm từTrong trường hợp bạn cần thay thế từ trong Word nhưng phải thực hiện với cả một cụm từ trong văn bản Word. Các bước thực hiện cũng khá đơn giản, tương tự như cách thay thế từ trong Word với những từ đơn giản ở trên.
Bước 1: Mở tài liệu cần replace trong Word, sau đó chọn thẻ Home.
/fptshop.com.vn/uploads/images/tin-tuc/147838/Originals/huong-dan-tim-va-thay-the-van-ban-trong-word-2.jpg)
Bước 2: Kích nút Replace ở góc ngoài cùng bên phải. Hoặc có thể nhấn tổ hợp phím tắt Ctrl + H.
Bước 3: Trong hộp thoại Find and Replace hiển thị, tại khung Find what bạn nhập cụm từ nguồn muốn tìm kiếm. Khung Replace with ở ngay phía dưới, bạn hãy nhập cụm từ đích muốn thay thế.
/fptshop.com.vn/uploads/images/tin-tuc/147838/Originals/Find-and-replace-text-in-microsoft-word-6.jpg)
Bước 4: Tiếp theo kích nút Replace để tìm và thay thế cụm từ trong Word lần lượt từng từ một. Hoặc kích nút Replace All nếu muốn tìm và thay thế tất cả các cụm từ được tìm thấy trong file Word ngay lập tức.
@ Bùi Đăng Quang
+ Tìm kiếm:
1. Nháy chuột vào thẻ Home
2. Trong nhóm lệnh Editing, chọn Find
3. Gõ từ, cụm từ cần tìm rồ nhấn phím Enter
+ Thay thế:
1. Trong nhóm lệnh Editing, chọn Replace
2. Gõ từ, cụm từ cần tìm
3. Gõ từ, cụm từ thay thế
4. Nháy chuột vào nút Replace để thay thế lần lượt từng từ hoặc cụm từ tìm kiếm được. ( hoặc nháy chuột vào nút Replace All để thay thế tất cả các từ hoặc cụm từ tìm kiếm được trong toàn bộ văn bản).
-- Chúc bạn học tốt đạt đc điểm 10 nhaaaaaa!!!-- -x-
Câu 29. Sơ đồ tư duy gồm các thành phần:
A. Con người, đồ vật, khung cảnh,...
B. Phần mềm máy tính.
C. Từ ngữ ngắn gọn, hình ảnh, đường nối, màu sắc,...
D. Bút, giấy, mực.
Câu 30. Phát biểu nào không phải là ưu điểm của việc tạo sơ đồ tư duy bằng phần mềm máy tính?
A. Có thể chia sẻ được cho nhiều người.
B. Có thể làm ở bất cứ đâu, không cần công cụ hỗ trợ.
C. Có thể sắp xếp, bố trí với không gian mở rộng, dễ dàng sửa chữa, thêm bớt nội dung.
D. Có thể kết hợp và chia sẻ để sử dụng cho các phần mềm máy tinh khác.
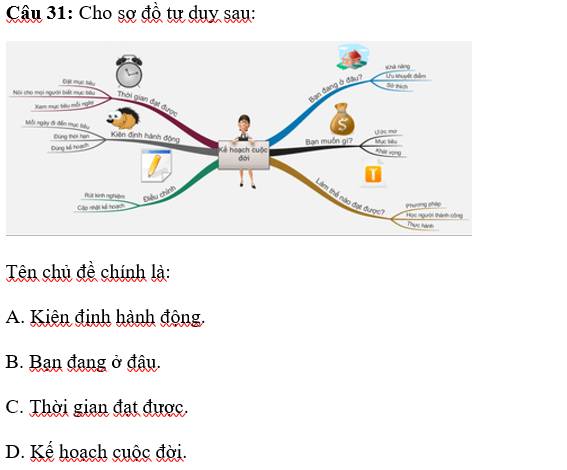
Câu 32: Sắp xếp các bước chèn thêm hình ảnh từ Internet vào bài tậpcủa em.
1. Chọn ra hình ảnh hợp lí.
2. Định dạng lại hình ảnh cho hợp lí: Nháy chuột vào hình ảnh cần định dạng, chọn thẻ ngữ cảnh Picture Tools, chọn lệnh Format. Sau đó thực hiện các thay đổi cần thiết như: màu sắc, khung viền, kích thước, bố trí ảnh trên trang văn bản, …
3. Chèn ảnh vào vị trí thích hợp: Insert/Picture.
4. Lưu văn bản: File/Save hoặc Ctrl + S.
A. 1-3-4-2.
B. 1-3-2-4.
C. 1-4-3-2.
D. 1-4-2-3.
Câu 33: Để đặt hướng cho trang văn bản, trên thẻ Page Layout vào nhóm lệnh Page Setup sử dụng lệnh:
A. Orientation.
B. Size.
C. Margins.
D. Columns.
Câu 34: Để thay đổi cỡ chữ của kí tự ta thực hiện:
A. Chọn kí tự cần thay đổi.
B. Nháy vào nút lệnh Font size.
C. Chọn size thích hợp.
D. Tất cả các thao tác trên.
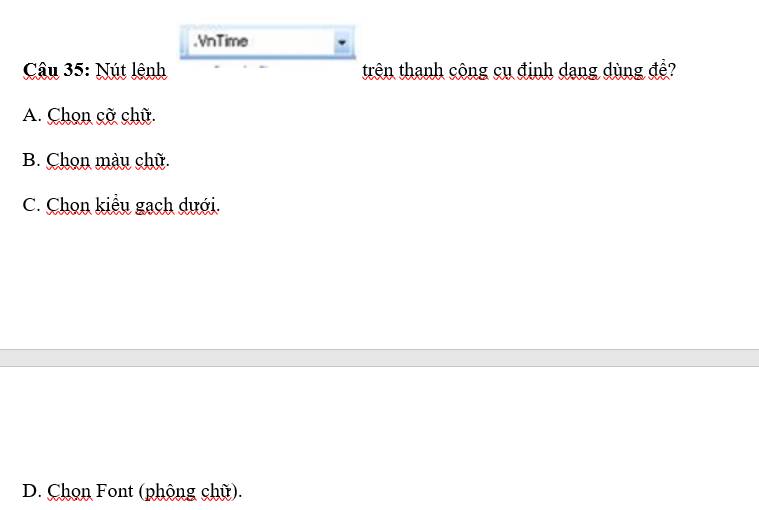
Câu 36: Nội dung của các ô trong bảng có thể chứa:
A. Bảng.
B. Hình ảnh.
C. Kí tự (chữ, số, kí hiệu,...).
D. Cả A, B, C.
Câu 37: Cách di chuyển con trỏ soạn thảo trong bảng là:
A. Chỉ sử dụng các phím mũi tên trên bàn phím.
B. Chỉ sử dụng chuột.
C. Sử dụng thanh cuộn ngang, dọc.
D. Có thể sử dụng chuột, phim Tab hoặc các phim mũi tên trên bàn phím.
Câu 38: Để chèn một bảng có 30 hàng và 10 cột, em sử dụng thao tác nào?
A. Chọn lệnh Insert/Table, kéo thả chuột chọn 30 hàng, 10 cột.
B. Chọn lệnh Table Tools/Layout, nhập 30 hàng, 10 cột.
C. Chọn lệnh Insert/Table/lnsert Table, nhập 30 hàng, 10 cột.
D. Chọn lệnh Insert/Table/Table Tools, nhập 30 hàng, 10 cột.
Câu 39: Bạn An đang viết về đặc sản cốm Làng Vồng để giới thiệu Ầm thực Hà Nội cho các bạn ở Tuyên Quang. Tuy nhiên, bạn muốn sửa lại văn bản, thay thế tất cả các từ “món ngon” bằng từ “đặc sản”. Bạn sẽ sử dụng lệnh nào trong hộp thoại “Find and Replace"?
A. Replace.
B. Find Next.
C. Replace All.
D. Cancel.
Câu 40: Trong các thao tác dưới đây, thao tác nào không phải là thao tác định dạng đoạn văn bản?
A. Căn giữa đoạn văn bản.
B. Tăng khoảng cách giữa các dòng trong đoạn văn.
C. Tăng khoảng cách giữa các đoạn văn.
D. Chọn màu đỏ cho chữ.
Câu 29. Sơ đồ tư duy gồm các thành phần:
A. Con người, đồ vật, khung cảnh,...
B. Phần mềm máy tính.
C. Từ ngữ ngắn gọn, hình ảnh, đường nối, màu sắc,...
D. Bút, giấy, mực.
Câu 30. Phát biểu nào không phải là ưu điểm của việc tạo sơ đồ tư duy bằng phần mềm máy tính?
A. Có thể chia sẻ được cho nhiều người.
B. Có thể làm ở bất cứ đâu, không cần công cụ hỗ trợ.
C. Có thể sắp xếp, bố trí với không gian mở rộng, dễ dàng sửa chữa, thêm bớt nội dung.
D. Có thể kết hợp và chia sẻ để sử dụng cho các phần mềm máy tinh khác.
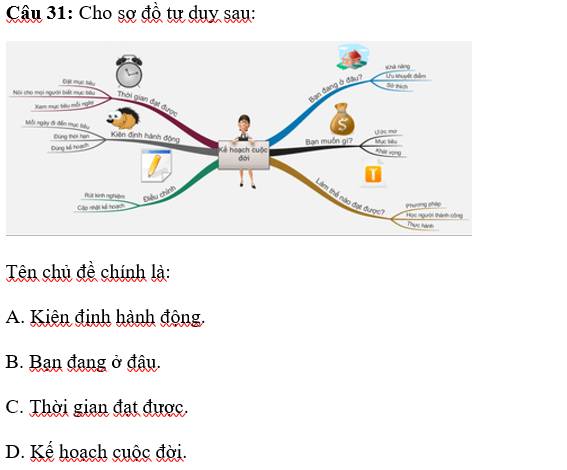
Câu 32: Sắp xếp các bước chèn thêm hình ảnh từ Internet vào bài tậpcủa em.
1. Chọn ra hình ảnh hợp lí.
2. Định dạng lại hình ảnh cho hợp lí: Nháy chuột vào hình ảnh cần định dạng, chọn thẻ ngữ cảnh Picture Tools, chọn lệnh Format. Sau đó thực hiện các thay đổi cần thiết như: màu sắc, khung viền, kích thước, bố trí ảnh trên trang văn bản, …
3. Chèn ảnh vào vị trí thích hợp: Insert/Picture.
4. Lưu văn bản: File/Save hoặc Ctrl + S.
A. 1-3-4-2.
B. 1-3-2-4.
C. 1-4-3-2.
D. 1-4-2-3.
Câu 33: Để đặt hướng cho trang văn bản, trên thẻ Page Layout vào nhóm lệnh Page Setup sử dụng lệnh:
A. Orientation.
B. Size.
C. Margins.
D. Columns.
Câu 34: Để thay đổi cỡ chữ của kí tự ta thực hiện:
A. Chọn kí tự cần thay đổi.
B. Nháy vào nút lệnh Font size.
C. Chọn size thích hợp.
D. Tất cả các thao tác trên.
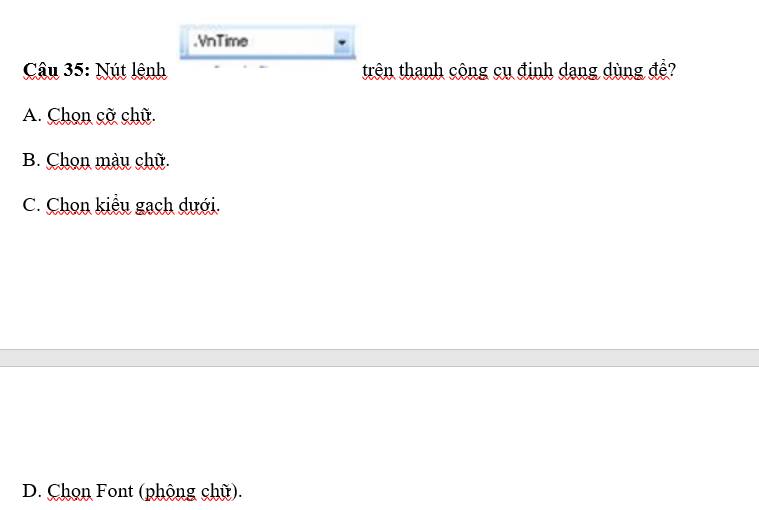
D. Chọn Font ( phông chữ)
Câu 36: Nội dung của các ô trong bảng có thể chứa:
A. Bảng.B. Hình ảnh.
C. Kí tự (chữ, số, kí hiệu,...).
D. Cả A, B, C.
Câu 37: Cách di chuyển con trỏ soạn thảo trong bảng là:
A. Chỉ sử dụng các phím mũi tên trên bàn phím.
B. Chỉ sử dụng chuột.
C. Sử dụng thanh cuộn ngang, dọc.
D. Có thể sử dụng chuột, phím Tab hoặc các phim mũi tên trên bàn phím.
Câu 38: Để chèn một bảng có 30 hàng và 10 cột, em sử dụng thao tác nào?
A. Chọn lệnh Insert/Table, kéo thả chuột chọn 30 hàng, 10 cột.
B. Chọn lệnh Table Tools/Layout, nhập 30 hàng, 10 cột.
C. Chọn lệnh Insert/Table/lnsert Table, nhập 30 hàng, 10 cột.
D. Chọn lệnh Insert/Table/Table Tools, nhập 30 hàng, 10 cột.
Câu 39: Bạn An đang viết về đặc sản cốm Làng Vồng để giới thiệu Ầm thực Hà Nội cho các bạn ở Tuyên Quang. Tuy nhiên, bạn muốn sửa lại văn bản, thay thế tất cả các từ “món ngon” bằng từ “đặc sản”. Bạn sẽ sử dụng lệnh nào trong hộp thoại “Find and Replace"?
A. Replace.
B. Find Next.
C. Replace All.
D. Cancel.
Câu 40: Trong các thao tác dưới đây, thao tác nào không phải là thao tác định dạng đoạn văn bản?
A. Căn giữa đoạn văn bản.
B. Tăng khoảng cách giữa các dòng trong đoạn văn.
C. Tăng khoảng cách giữa các đoạn văn.
D. Chọn màu đỏ cho chữ.-- Chúc bạn học tốt đạt đc điểm 10 nhé!!!-- -x-
Câu 9. Sau khi hoàn thành việc tạo văn bản, em có thể in văn bản ra giấy bằng cách :
A. Chọn File/Print B. Chọn Insert/ Print
C. Chọn Home/Find D. Chọn Home/Replace
Câu 11. Muốn xóa một số hàng trong bảng, sau khi chọn hàng cần xóa, em thực hiện lệnh nào sau đây?
A. Delete Cells B. Delete Columns C. Delete Rows D. Delete Table

Câu 17. Thuật toán là gì?
A. Một dãy các cách giải quyết nhiệm vụ, chỉ dẫn này ta giải quyết được vấn đề hoặc nhiệm vụ đã cho
B. Một dãy các kết quả sau khi thực hiện nhiệm vụ chỉ dẫn này ta giải quyết được vấn đề hoặc nhiệm vụ đã cho
C. Một dãy chỉ dẫn rõ ràng, có trình tự sao cho khi thực hiện những chỉ dẫn này ta giải quyết được vấn đề hoặc nhiệm vụ đã cho
D. Một dãy dữ liệu đầu vào, có trình tự sao cho khi thực hiện những chỉ dẫn này ta giải quyết được vấn đề hoặc nhiệm vụ đã cho
Câu 18. Trong thuật toán, input và output là:
A. nhiệm vụ cần giải quyết B. đầu vào và đầu ra
C. Các thao tác cần thực hiện D. Dữ liệu ban đầu
Câu 23. Trong sơ đồ khối mô tả thuật toán hình chữ nhật có ý nghĩa gì?
A. Bước xử lý B. Bắt đầu C. Kết thúc D. Kiểm tra điều kiện
Câu 25. Trong sơ đồ khối mô tả thuật toán, để chỉ hướng thực hiện tiếp theo, người ta dùng:
A. Hình elip B. Hình chữ nhật C. Hình thoi D. Mũi tên
Câu 26. Trong đồ khối biểu diễn thuật toán, hình elip có ý nghĩa gì?
A. Bước xử lý B. Chỉ hướng C. Bắt đầu hoặc kết thúc D. Kiểm tra điều kiện
Câu 27. Bạn Thành viết một thuật toán mô tả việc đánh răng. Bạn ấy ghi các bước sau.
1. Rửa sạch bàn chải 2. Súc miệng 3. Chải răng 4. Cho kem vào bàn chải
Câu 28. Trong các ví dụ sau, ví dụ nào là thuật toán?
A. Một bản nhạc hay B. Một bức tranh nhiều màu sắc
C. Bảng hướng dẫn cách nướng bánh D. Một bài thơ lục bát
9.A
11.C
12.C
17.C
18.B
23.A
25.D
26.C
27. 4 → 3 → 2 →1
28.C
-- Chúc bạn học tốt đạt đc điểm 10 nhé!!!!-- -x-
hướng dẫn cách vẽ sơ đồ khối về cách giặt quần áo = máy giặt
Câu 1: Hãy sắp xếp các bước thực hiện việc tìm kiếm một từ hoặc cụm từ trong văn bản.
a) Gõ từ hoặc cụm từ cần tìm kiếm rồi nhấn phim Enter.
b) Nháy chuột chọn thẻ Home.
c) Trong nhóm lệnh Editing chọn Find.
A. b-a-c
B. c-b-a
C. a-b-c
D. b-c-a
Câu 2: Lệnh Find được sử dụng khi nào?
A. Khi muốn thay đổi cỡ chữ.
B. Khi muốn tìm kiếm một từ hoặc cụm từ trong văn bản.
C. Khi muốn thay đổi kiểu chữ.
D. Khi muốn thay thế một từ hoặc cụm từ trong văn bản.
Câu 3. Khi sử dụng hộp thoại “Find and Replace", nếu tìm được một từ mà chúng ta không muốn thay thế, chúng ta có thể bỏ qua từ đó bằng cách chọn lệnh nào?
A. Replace All.
B. Replace
C. Find Next.
D. Cancel.
Câu 4: Để tập hợp các nội dung đã có để hoàn thiện cho cuốn sổ lưu niệm trong phần mềm Word em chọn lệnh ở thẻ?
A. File
B. Home
C. Insert
D. Design
Câu 5. Để tạo trang bìa cho cuốn sổ trong phần mềm Word em chọn lệnh nà trong nhóm Page?
A. Blank Page
B. Cover Page
C. Page Break
D. Table
Câu 6. Hãy sắp xếp các bước tập hợp các nội dung đã có trong phần mềm Word?
a) Nháy chuột vào thẻ Insert
b) Chọn Text from File
c) Trong nhóm lệnh Text, chọn Object
A. a-c-b
B. b-c-a
C. c-b-a
D. b-a-c
Câu 7. Thuật toán là gì:
A. Các mô hình và xu hướng được sử dụng để giải quyết vấn đề
B. Một ngôn ngữ lập trình
C. Dãy các chỉ dẫn rõ ràng,có trình tự để giải quyết vấn đề
D. Một thiết bị phần cứng lưu trữ dữ liệu
Câu 8. Phát biểu nào sau đây là ĐÚNG?
A. Mỗi bài toán chỉ có duy nhất một thuật toán để giải.
B. Thuật toán có đầu ra là các dữ liệu ban đầu
C. Một thuật toán có thể không có đầu vào và đầu ra.
D. Mỗi thuật toán chỉ giải một bài toán cụ thể
Câu 9. Có mấy cách mô tả thuật toán?
A. 1
B. 2
C.3
D.4
Câu 10. Trong các ví dụ sau, ví dụ nào là thuật toán?
A. Một bản hướng dẫn về cách làm bánh nướng
B. Một bản nhạc hay
C. Một bức tranh đầy màu sắc
D. Một bài thơ lục bát
Câu 11. Cấu trúc rẽ nhánh có mấy dạng?
A. 1
B. 2
C. 3
D. 4
Câu 12. Ba cấu trúc điều khiển cơ bản để mô tả mọi thuật toán là gì?
A. Tuần tự, rẽ nhánh và lặp.
B. Tuần tự, rẽ nhánh và gán.
C. Rẽ nhánh, lặp và gán.
D. Tuần tự, lặp và gán.
Câu 13. Câu: “Nếu trời mưa thì em sẽ mang ô đi học" thể hiện cấu trúc điều khiển nào?
A. Cấu trúc rẽ nhánh dạng đủ
B. Cấu trúc tuần tự.
C. Cấu trúc lặp.
D. Cấu trúc rẽ nhánh dạng thiếu.
Câu 14. Các chỉ dẫn làm món “sinh tố xoài” thể hiện cấu trúc điều khiển nào?
A. Cấu trúc rẽ nhánh dạng đủ.
B. Cấu trúc lặp.
C. Cấu trúc tuần tự.
D. Cấu trúc rẽ nhánh dạng thiếu.
B. TỰ LUẬN :
C âu 1: Hãy viết sơ đồ khối mô tả thuật toán của việc nấu cơm (bằng nồi cơm điện)?
Câu 2: Hình vẽ bên mô tả thuật toán gì? Hãy giải thích thuật toán đó
Câu 3: Nêu các bước sử dụng công cụ tìm kiếm và thay thế tìm kiếm từ Sữa chua thay thế bằng từ Xoài
Câu 4: Biểu diễn các phiếu thu thập thông tin sau thành dạng bảng
Nguyễn Phan Khánh 21/08/2011 Thích chơi cờ vua |
Lê Phương Anh Thích chơi cầu lông, đàn piano 12/09/2011 |
Trần Phương Hoa 19/02/2011 Thích nghe nhạc, đọc sách |
Nguyễn Việt Hùng Thích Bóng đá, bóng rổ 01/04/2011 |
---------------------------
Chọn địa chỉ thư điện tử đúng (có thể chọn nhiều đáp án)
❏ truhanh8221@gmail.com
❏ Trung anh802@gmail.com
❏ Côbéxinh201@yahoo.com
❏ changdeptrai@yahoo.com
❏ info@hcm.edu.vn
❏ truhanh8221@gmail.com
❏ changdeptrai@yahoo.com
❏ info@hcm.edu.vn
là những địa chỉ đúng
địa chỉ thư điện tử như
truhanh8221@gmail.com
trung anh820@gmail.com
Địa chỉ thư điện tử đúng:
truhanh8221@gmail.com
changdeptrai@yahoo.com
info@hcm.edu.vn