Để loại bỏ hiệu ứng tà dùng lệnh nào
Bài 12. Tạo các hiệu ứng động
Để loại bỏ hiệu ứng tà, ta có thể sử dụng lệnh "disable" hoặc "off" để tắt hiệu ứng đó.
Đúng 0
Bình luận (0)
Phát biểu nào không tác hại của virus máy tính?
A. Tiêu tốn tài nguyên hệ thống. B. Phá hủy hoặc đánh cắp dữ liệu
C. Tăng tốc phần cứng máy tính
D. Gây khó chịu cho người dùng
ưu điểm của việc sử dụng các hiệu ứng động
+ Giúp cho việc trình chiếu trở lên sinh động và hấp dẫn hơn.
+ Giúp thu hút sự chú ý của người nghe tới những nội dung cụ thể trên trang chiếu
+ Làm sinh động quá trình trình bày và quản lí tốt hơn việc truyền đạt thông tin.
Đúng 0
Bình luận (0)
-Giúp cho việc trình chiếu trở lên sinh động và hấp dẫn hơn.
-Giúp thu hút sự chú ý của người nghe tới những nội dung cụ thể trên trang chiếu
-Làm sinh động quá trình trình bày và quản lí tốt hơn việc truyền đạt thông tin.
Đúng 0
Bình luận (1)
Tác dụng của nhóm lệnh Timing
(Mink đag cần gấp)
Xem chi tiết
Cách xóa hiệu ứng, sao chép hiệu ứng và cách bắt đầu chạy hiệu ứng
Xem chi tiết
Cách xóa hiệu ứng:
-Trong 1 file PowerPoint những slide nào sử dụng hiệu ứng chuyển động sẽ đều có biểu tượng ngôi sao như hình dưới đây. Nhấn vào slide muốn xóa hiệu ứng chuyển động.
-Tiếp tục bạn nhấn vào tab Animations rồi chọn vào đối tượng nội dung trong slide muốn xóa hiệu ứng chuyển động, có thể là hình ảnh, nội dung chữ hoặc khung hình. Nhấn tiếp vào None ở ngay thanh hiệu ứng bên dưới để xóa hiệu ứng động đã dùng.Trong trường hợp người dùng không nhìn thấy tùy chọn None thì có thể nhấn vào biểu tượng tam giác để mở rộng khung hiệu ứng trên slide. Khi đó tùy chọn None luôn xuất hiện ở trên cùng của khung.Ngay lập tức đối tượng được chọn sẽ không còn hiệu ứng. Nếu muốn chọn xóa hiệu ứng của nhiều đối tượng khác trên slide thì bạn nhấn phím Ctrl rồi click chuột vào những đối tượng đó và cũng chọn vào None.
-Để xóa các hiệu ứng trên 1 trang trình chiếu slide, nhấn Ctrl + A để bao quanh toàn bộ trang chiếu và cũng nhấn vào tab Animations rồi chọn vào None để loại bỏ các hiệu ứng đang dùng cho slide đã chọn. Lặp lại thao tác này để xóa toàn bộ các hiệu ứng chuyển động trên những slide còn lại mà bạn muốn xóa.
Đúng 2
Bình luận (1)
SAO CHÉP HIỆU ỨNG :
Trong thẻ Animations, sau khi chọn hiệu ứng bạn muốn sao chép, bạn click vào nút Animations Painter, PowerPoint sẽ ghi nhớ hiệu ứng bạn đã chọn.
Đúng 1
Bình luận (0)
Cách bắt đầu chạy:
+Thiết lập thời gian bắt đầu:
1.Trên trang chiếu, hãy bấm vào văn bản hoặc đối tượng chứa hiệu ứng hoạt hình mà bạn muốn thiết lập thời gian bắt đầu.
2. Trên tab Hoạt hình, bấm vào mũi tên xuống Bắt đầu, và chọn một trong những thao tác sau
Thiết lập tốc độ:
Để bắt đầu hiệu ứng hoạt hình khi bạn bấm vào trang chiếu, hãy chọn Bắt đầu khi Bấm vào.
Để bắt đầu hiệu ứng hoạt hình đồng thời với hiệu ứng hoạt hình trước đó trong danh sách (có nghĩa là với một lần bấm, bạn sẽ thực hiện nhiều hiệu ứng hoạt hình), hãy chọn Bắt đầu Với Hiệu ứng trước.
Để bắt đầu hiệu ứng hoạt hình ngay sau khi hiệu ứng trước trong danh sách kết thúc, hãy chọn Bắt đầu Sau Hiệu ứng trước
Trên trang chiếu, hãy bấm vào văn bản hoặc đối tượng chứa hiệu ứng hoạt hình mà bạn muốn thiết lập thời gian bắt đầu.
Trên tab Hoạt hình, trong hộp Thời lượng, hãy nhập số giây mà bạn muốn hiệu ứng chạy.
Đúng 1
Bình luận (0)
Nêu các bước tạo bài trình chiếu.Trong các bước đó, bước nào quan trọng nhất? Vì sao?
Các bước thực hiện
1. Chuẩn bị nội dung cho bài trình chiếu;
2. Chọn màu hoặc hình ảnh nền cho trang chiếu;
3. Nhập và định dạng nội dung văn bản;
4. Thêm các hình ảnh minh họa;
5. Tạo các hiệu ứng động
6. Trình chiếu kiểm tra, chỉnh sửa và lưu bài chiều.
bước quan trọng nhất là bước 1chuẩn bị nội dung cho bài trình chiếu
Đúng 0
Bình luận (0)
1. Chuẩn bị nội dung, xây dựng dàn ý
2. Tạo màu nền hoặc hình nền
3. Nhập, định dạng nội dung
4. chèn hình ảnh và các đối tượng
5. Tạo các hiệu ứng động
6. Trình chiếu kiểm tra kết quả
Bước 1 là quan trọng nhất
Đúng 0
Bình luận (0)
Câu 1 Tác dụng của khung văn bản có sẵn trên trang chiếu là
A Để nhập văn bản B Nhập hình ảnh-âm thanh
C Câu a và b đều sai D cau a và b đều đúng
Câu 2 Trong khi làm việc với phần mềm trình chiếu powerpoint . Để tạp bài trình chiếu mới:
A File - New B Edit- New
C Format-New D Insert-New
Đọc tiếp
Câu 1 Tác dụng của khung văn bản có sẵn trên trang chiếu là
A Để nhập văn bản B Nhập hình ảnh-âm thanh
C Câu a và b đều sai D cau a và b đều đúng
Câu 2 Trong khi làm việc với phần mềm trình chiếu powerpoint . Để tạp bài trình chiếu mới:
A File -> New B Edit-> New
C Format->New D Insert->New
Có mấy nhóm hiệu ứng động
có 2 nhóm: cho đối tượng và cho trang chiếu
Đúng 0
Bình luận (0)
neu lenh dung de tao c hieu ung dong cho cac doi tuong hieu ung chuyen tiep cac trang
Đúng 0
Bình luận (2)
Hiệu ứng động là gì? Có tác dụng gì?
- Hiệu ứng động trong bài trình chiếu là việc làm cho trang chiếu xuất hiện chậm hơn hoặc trông giống như cuộn giấy được mở ra,...
- Có hai loại hiệu ứng động, đó là hiệu ứng động cho trang chiếu và hiệu ứng động cho các đối tượng trên trang chiếu.
- Lợi ích của việc sử dụng hiệu ứng động trong bài trình chiếu, đó là:
+ Giúp cho việc trình chiếu trở lên sinh động và hấp dẫn hơn.
+ Giúp thu hút sự chú ý cưa người nghe tới những nội dung cụ thể trên trang chiếu;
+ Làm sinh động quá trình trình bày và quản lí tốt hơn việc truyền đạt thông tin.
- Có hai loại hiệu ứng động, đó là hiệu ứng động cho trang chiếu và hiệu ứng động cho các đối tượng trên trang chiếu.
- Lợi ích của việc sử dụng hiệu ứng động trong bài trình chiếu, đó là:
+ Giúp cho việc trình chiếu trở lên sinh động và hấp dẫn hơn.
+ Giúp thu hút sự chú ý cưa người nghe tới những nội dung cụ thể trên trang chiếu;
+ Làm sinh động quá trình trình bày và quản lí tốt hơn việc truyền đạt thông tin.
Đúng 0
Bình luận (0)
Làm đồng hồ đếm ngược trong PowerPoint ntn vậy ạ?
Bước 1: đầu tiên ta tạo một đồng hồ để đếm các số 0, 1, 2,.........
Vào AutoShapes, Chọn Stars and Banners, chọn một hình tuỳ thích. Ta có thể tô màu, định dạng cho các hình để tăng phần sinh động. Riêng các hình có số 0, 1, 2, 3, 4, 5 ta tô màu đỏ để biểu thị đây là những giây cuối cùng.
Tạo thêm một hình nữa và đánh chữ “Thời gian”
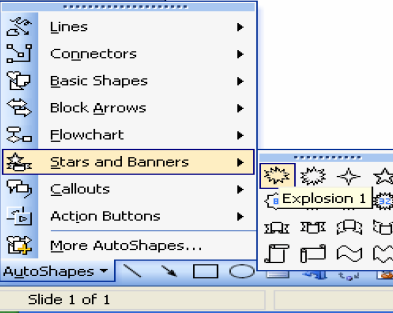
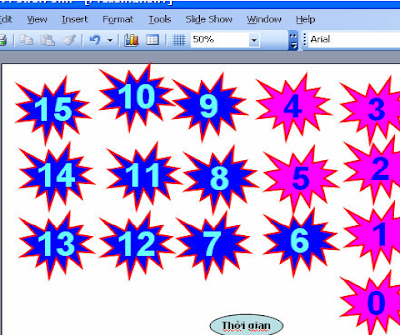
Bước 2: Tạo hiệu ứng cho các hình Chọn tất cả các hình cùng một lúc bằng cách ấn và giữ phím Ctrl, dùng chuột bấm lần lượt vào các hình Vào Slide Show, chọn Custom Animation. Chọn mục Add Effect, chọnEntrance, chọn hiệu ứng Box.
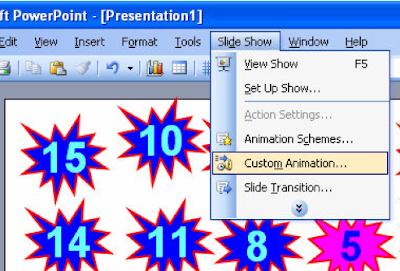
Đúng 0
Bình luận (1)





