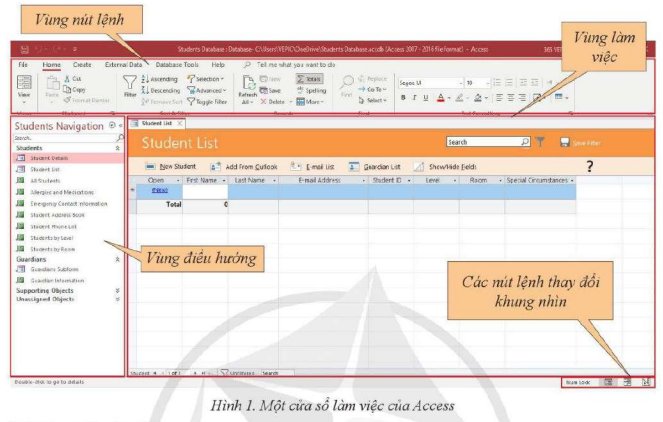Khám phá biểu mẫu và thử nhập dữ liệu từ biểu mẫu
a) Mở biểu mẫu Student List, chuyển sang khung nhin Form View (nếu cần thiết).
b) Nhập dữ liệu tuỳ ý cho vải bản ghi và một vài trường:
- Trường với kiểu dữ liệu date/Time, chú ý cách Access hỗ trợ dùng lịch để chọn ngày tháng.
- Trường /Level. chú ý biểu mẫu sẽ thả xuống danh sách để chọn.
c) Mở bảng Students để xem kết quả nhập dữ liệu.
Tham khảo:
Để khám phá biểu mẫu Student List và thử nhập dữ liệu từ biểu mẫu, ta làm theo các bước sau đây:
a) Mở biểu mẫu Student List và chuyển sang khung nhìn Form View:
Trong cửa sổ Access, chọn tab "Forms" trong trình đơn chính.
Tìm và chọn biểu mẫu "Student List" trong danh sách các biểu mẫu có sẵn.
Nhấp vào nút "Open" để mở biểu mẫu.
Nếu biểu mẫu không tự động mở trong khung nhìn Form View, hãy nhấp vào nút "View" trên thanh công cụ để chuyển sang khung nhìn Form View (nếu cần thiết).
b) Nhập dữ liệu tuỳ ý vào một số trường trong biểu mẫu:
Trong khung nhìn Form View của biểu mẫu, di chuyển đến các trường dữ liệu mà bạn muốn nhập.
Nhập dữ liệu tuỳ ý vào các trường. Ví dụ, để nhập dữ liệu cho trường kiểu dữ liệu date/Time, bạn có thể nhấp vào ô ngày/tháng/năm và sử dụng lịch để chọn ngày tháng.
Chú ý rằng trong trường hợp trường /Level, biểu mẫu sẽ hiển thị một danh sách thả xuống để bạn có thể chọn một mục từ danh sách đó.
c) Xem kết quả nhập dữ liệu trong bảng Students:
Trong cửa sổ Access, chọn tab "Tables" trong trình đơn chính.
Tìm và chọn bảng "Students" trong danh sách các bảng có sẵn.
Nhấp vào nút "Open" để mở bảng Students.
Bạn sẽ thấy kết quả của dữ liệu bạn đã nhập từ biểu mẫu Student List hiển thị trong bảng Students.