Bước 1. Tạo tệp ảnh mới và thêm các lớp ảnh mới
- Tệp ảnh mới nền trắng với một trong các kích thước phù hợp của banner, chẳng hạn là: 2500 x 1500 pixel, độ phân giải 200 ppi.
- Mỗi đối tượng nên được tạo trên một lớp riêng biệt và tất cả các lớp được thêm mới đều có nền trong suốt.
Bước 2. Thiết kế khu vực nền banner: nền, khung và màu nền
- Thêm lớp mới để tạo nền banner. Nền banner được tạo bằng vùng chọn hình chữ nhật và được tô màu gradient với các thuộc tính gradient: FG/BG = Đen/ Trắng, gradient = Rounded edge, hòa màu = Perceptual RGB, hình dạng =
Linear, đường cơ sở đi từ góc trái dưới lên góc phải trên

- Thêm lớp mới bên trên lớp nền để tạo khung banner. Khung banner được thiết kế bằng kĩ thuật tạo đường viền.
- Thêm lớp mới bên trên khung để tạo màu nền cho banner. Màu nền của banner dược tạo bằng cách hòa màu xanh dương với dải gradient đen, xám của lớp nền bên dưới. Để hòa màu, trước hết tô màu thuần nhất (xanh dương) cho lớp Màu nền (Hình 7a, 7b), sau đó đặt chế độ hòa màu (Mode) là Soft Light

Bước 3. Thiết kế họa tiết “Tam giác”
- Thêm lớp Tam giác bên trên lớp màu nền để chứa họa tiết tam giác màu đen. Họa tiết này bắt đầu được tạo bằng một vùng chọn hình vuông, được tô màu đen. Sau đó quay, di chuyển hình và dùng kĩ thuật cắt xén để nhận được kết quả mong muốn
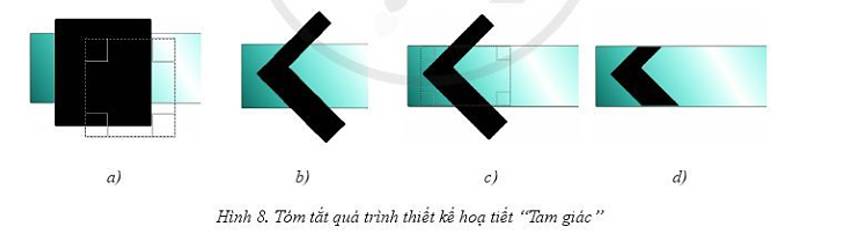
- Nhân đôi lớp Tam giác để nhận được lớp Tam giác copy. Chuyển kênh alpha của lớp Tam giác copy vào vùng chọn. Tô màu gradient cho vùng chọn với các thuộc tính gradient đã chọn trước đó (Hình 9a). Bỏ vùng chọn rồi di chuyển lớp Tam giác copy sang phải một chút để hở lớp bên dưới, tạo thành một đường viền đen bên trái nó
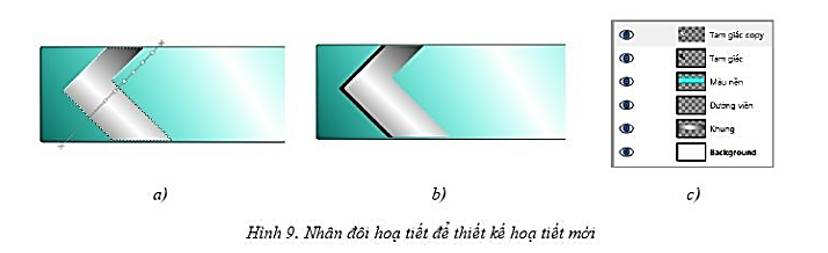
Bước 4. Thiết kế họa tiết các hình tròn đồng tâm
Sử dụng kĩ thuật tạo đường viền để tạo các hình tròn đồng tâm màu đen, tương ứng ở trên các lớp HT1. HT2, HT3 (Hình 10a, 10b). Sử dụng kĩ thuật cắt xén chi tiết thừa để nhận được kết quả .Cuối cùng tô màu hai hình tròn trong cùng và thu được kết quả
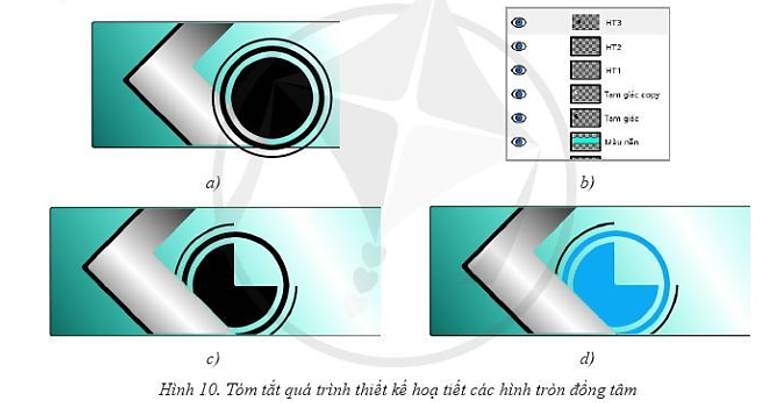
Bước 5. Tạo họa tiết các đường cong cách điệu
Hai đường cong cách điệu ở trên và dưới được tạo trên các lớp mới bằng các vùng chọn hình elip, sau đó sử dụng kĩ thuật cắt xén để nhận được kết quả mong muốn
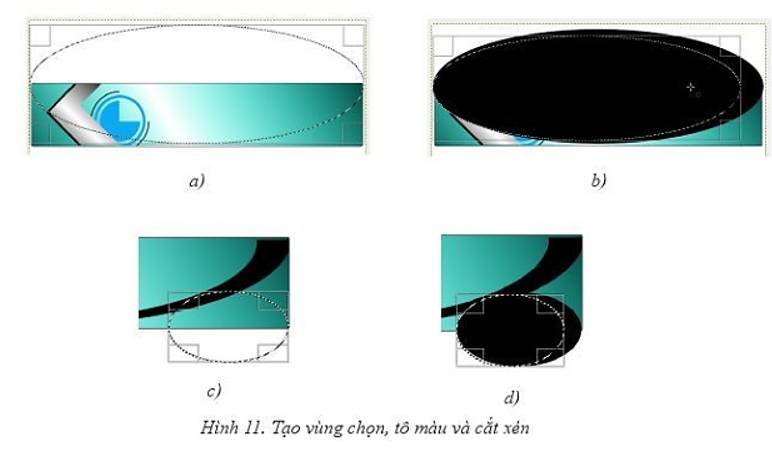
Bước 6. Tạo các lớp chứa chữ
- Mỗi hình tròn đen sẽ được tạo trên một lớp riêng biệt. Hình tròn thứ nhất được tạo bằng vùng chọn và tô màu. Các hình tròn còn lại được tạo bằng kĩ thuật thiết kế trên lớp bản sao

- Dãy chữ “l, Ớ, P, 1, 0, A, 5” được tạo tương tự cách tạo dãy hình tròn đen. Kết quả nhận được




