í bn là chụp hình của ta trên máy tính í à...
Sao ai cg bt chụp mà ko ghi câu t.lời ra vậy. Trên mg chỉ dài lắm...mà nếu bn mún bt thì lên mg tìm xem hử![]()
Cách chụp:
1. CyberLink YouCam
Là một phần mềm chèn hiệu ứng vào webcam máy tính của bạn, CyberLink YouCam có thể cung cấp vô số những hiệu ứng lạ mắt, đặc biệt giúp bạn tạo ra những bức ảnh vô cùng tuyệt vời và cuốn hút. Bên cạnh đó, CyberLink YouCam còn cung cấp nhiều chế độ chụp hình riêng biệt như 10 hình cùng 1 lúc, chèn khung ảnh,...
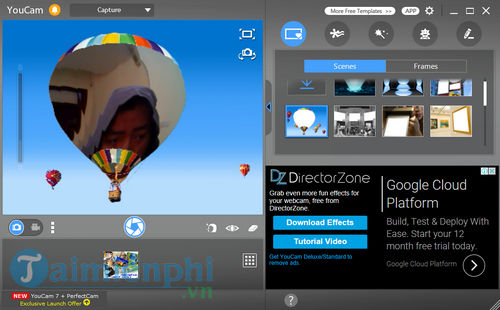
Tải về CyberLink YouCam tại đây : Download CyberLink YouCam
2. WebCamMax
Cũng giống như CyberLink YouCam, phần mềm nằm trong top phần mềm chụp ảnh đẹp trên máy tính và điện thoại WebCamMax cũng cung cấp nhiều hiệu ứng, nhãn dán,...để bạn trò chuyện webcam với bạn bè của mình cũng như chụp những bức ảnh thêm phần thú vị hơn. Với những hiệu ứng, nhãn dán ngộ nghĩnh bạn có thể chèn trực tiếp vào hình ảnh trên WebCamMax chắc chắn sẽ tạo ra những bức ảnh thú vị nhất cho bạn.

Tải về WebCamMax tại đây : Download WebCamMax
3. Camtasia Studio
Về cơ bản Camtasia Studio là một phần mềm hỗ trợ quay màn hình máy tính, nhưng nó cũng đi kèm với những tính năng ghi hình trực tiếp từ webcam vì thế bạn có thể sử dụng Camtasia Studio như một phần mềm chụp ảnh trên máy tính với chất lượng rất tốt. Tuy không có nhiều hiệu ứng, nhãn dán để tạo ra những bức ảnh ngộ nghĩnh như 2 phần mềm ở trên những Camtasia Studio có khả năng điều chỉnh màu sắc, tạo ra những hình ảnh, thước phim chất lượng cao cho người dùng. Phần mềm có thể tương thích tốt trên Windows lẫn Mac nên người dùng máy tính có thể yên tâm sử dụng phần mềm.

Tải về Camtasia Studio cho Windows tại đây : Download Camtasia Studio
Tải về Camtasia Studio cho Mac tại đây : Download Camtasia Studio for Mac
4. Camera 360
Chắc hẳn hầu như bất kì ai sử dụng điện thoại Android, iOS hay cả Windows Phone đều biết đến ứng dụng chụp ảnh "ảo diệu" Camera 360 này. Đối với người dùng hay chụp hình tự sướng, nhất định trong bộ sưu tập những ứng dụng chụp ảnh đẹp nhất trên điện thoại của họ sẽ không thể thiếu Camera 360. Ứng dụng gồm nhiều bộ lọc, hiệu ứng, nhãn dán,...để người dùng có thể chụp một bức ảnh đẹp nhất. Những tính năng như tạo độ mịn, hiệu ứng sẽ biến đổi khuôn mặt của bạn trở nên xinh xắn, đẹp trai hơn hoặc có thể thay đổi thành một nhân vật khác vô cùng độc đáo.

Tải về và cài đặt Camera 360 cho điện thoại Android tại đây:Camera360 cho Android
Tải về và cài đặt Camera 360 cho điện thoại iPhone tại đây:Camera360 cho iPhone
Tải về và cài đặt Camera 360 cho điện thoại WinPhone tại đây:Camera360 cho Winphone
5. VSCO
Để chụp những bức ảnh phong cảnh, vật thể hay chụp ảnh chân dung chắc chắn không thể không nhắc đến VSCO , một ứng dụng chụp ảnh, chỉnh sửa ảnh tuyệt vời với nhiều bộ lọc màu sắc khác nhau được cập nhật liên tục. Khi bạn chỉnh sửa ảnh bằng VSCO sẽ cho ra đời những bức ảnh nghệ thuật hơn bất cứ ứng dụng nào, kể cả với những bức ảnh được chụp bằng camera điện thoại thì khi qua chỉnh sửa trên VSCO, những bức ảnh nghệ thuật đó cũng có thể được so sánh với những bức ảnh chuyên nghiệp nhờ những bộ lọc phối màu sắc tuyệt vời của ứng dụng. Từ gam màu trầm cho đến gam màu sáng, rực rỡ,...rất thích hợp để bạn đọc chụp những bức ảnh phong cảnh hay một vật thể nhất định nào đó.

Tải về và cài đặt VSCO cho điện thoại Android tại đây:VSCO cho Android
Tải về và cài đặt VSCO cho điện thoại iPhone tại đây:VSCO cho iPhone
Trên đây Taimienphi.vn đã giới thiệu tới bạn đọc top phần mềm hcụp ảnh đẹp trên máy tính và điện thoại tốt nhất, phổ biến nhất hiện nay để giúp bạn đọc có thể tạo ra những bức ảnh tuyệt vời, đẹp nhất với bất cứ thiết bị nào của mình.
http://thuthuat.taimienphi.vn/top-phan-mem-chup-anh-dep-tren-may-tinh-va-dien-thoai-29616n.aspx
Nếu như bạn không muốn cài đặt phần mềm, ứng dụng trên thiết bị của mình mà bạn vẫn muốn tạo ra những bức ảnh đẹp thì bạn có thể tham khảo 10 website chỉnh sửa ảnh online, trực tuyến tốt nhất đã được Taimienphi.vn tìm hiểu kỹ càng và liệt kê giúp bạn dễ dàng tạo ra những bức ảnh đẹp không thua kém gì phần mềm photoshop.
Mình lấy ở thuthuat nha !
Chụp màn hình máy tính giúp bạn nhanh chóng lưu giữ những khoảnh khắc, nội dung thú vị trong quá trình sử dụng máy tính, chơi game, lướt Internet và có thể lưu giữ hoặc chia sẻ nó đến cho người thân, bạn bè cùng thưởng thức. Hiện tại có rất nhiều các phần mềm hỗ trợ bạn chụp màn hình máy tính những không phải phần mềm nào cũng tốt và phù hợp với bạn.
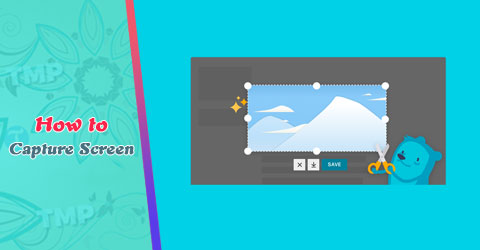
Chụp ảnh màn hình máy tính, laptop không dùng phần mềm và có phần mềm
Nhiều người thường lựa chọn cài phần mềm để chụp ảnh màn hình kèm theo những tính năng chỉnh sửa, chia sẻ lên các mạng xã hội như Facebook, Zalo, đấy là trường hợp bạn có nhiều thời gian, cần cài đặt phần mềm chụp ảnh màn hình là có thể sử dụng tính năng này. Vậy có cách chụp màn hình máy tính nào mà không cần sử dụng phần mềm mà ta vẫn chụp ảnh màn hình máy tính được không?
BÀI VIẾT NÀY GỒM 4 PHẦN*Chụp ảnh màn hình máy tính không dùng phần mềm
*Chụp ảnh màn hình máy tính bằng phần mềm
*Chụp ảnh màn hình điện thoại Android
*Chụp ảnh màn hình điện thoại iPhone
Theo dõi nội dùng dưới đây của Tamienphi để biết cách chụp ảnh màn hình máy tính không cần dùng phần mềm nhé. Trường hợp bạn muốn chụp ảnh màn hình sử dụng phần mềm thì tham khảo bài viết những phần mềm chụp ảnh màn hình tốt nhất cũng như quay phim tốt nhất mà Taimienphi.vn đã giới thiệu đến các bạn.
CHỤP ẢNH MÀN HÌNH MÁY TÍNH KHÔNG DÙNG PHẦN MỀMChụp ảnh màn hình máy tính theo khu vực (Mới update)
Với cách chụp ảnh màn hình máy tính theo vùng cho phép bạn lựa chọn khu vực với kích cỡ hoàn toàn theo ý thích. Đây là cách thức chụp ảnh màn hình máy tính khá giống với Macbook mặc dù nó vẫn có điểm yếu là chỉ lưu trong bộ nhớ tạm chứ không lưu hẳn thành một file hoàn chỉnh.
Bước 1: Để có thể chụp ảnh màn hình máy tính theo một khoảng lựa chọn chúng ta chỉ cần nhấn tổ hợp phím Windows + Shift + S và sẽ xuất hiện một màng bao phủ như hình dưới đây.
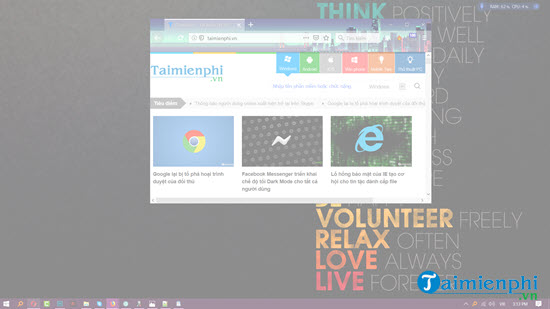
Bước 2: Tại đây bạn có thể thấy chúng ta khoanh khu vực đến đâu thì vùng sáng mờ sẽ biến mất đến đó và đó chính là khu vực được chụp màn hình lại và nó lưu trong bộ nhớ đệm
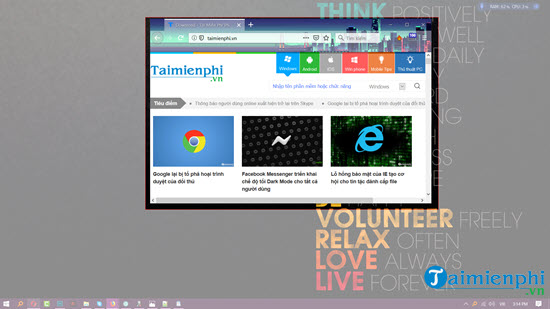
Bước 3: Vì là nhớ vào bộ nhớ tạm nên tốt nhất chúng ta nên mở Paint ra để paste nó vào trước khi thực hiện các thao tác khác làm để bộ nhớ.
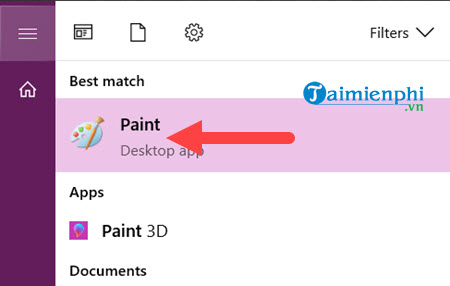
Bước 4: Và trong Paint chỉ việc paste vào sau đó lưu lại như một bức ảnh bình thường là xong.
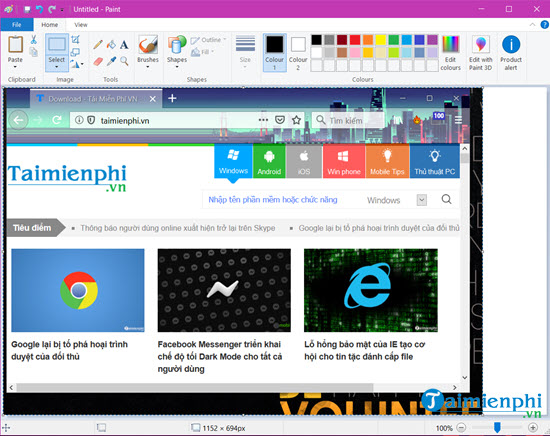
Chụp Ảnh Màn Hình Máy Tính Cơ Bản
Bước 1: Mở màn hình máy tính, hình ảnh hoặc giao diện phần mềm bạn muốn chụp ảnh lên.
- Nhấn phím Print Screen (viết tắt là PRTSC hoặc PRT SC) trên bàn phím để chụp ảnh toàn màn hình
- Nhấn tổ hợp phím Alt + Print Screen nếu bạn chỉ muốn chụp ảnh hình ảnh hoặc giao diện tiện ích nào đó.(Cửa sổ giao diện ở trên cùng so với giao diện desktop nhé)

