Quan sát và cho biết sự khác nhau giữa bức ảnh ở Hình 1 và bức ảnh ở Hình 2. Theo em, làm thế nào để từ ảnh màu ta có được ảnh đen trắng?
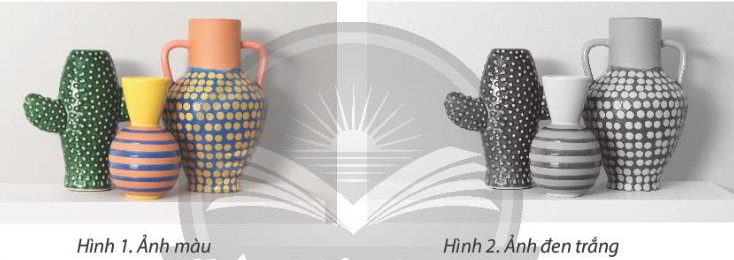
Quan sát và cho biết sự khác nhau giữa bức ảnh ở Hình 1 và bức ảnh ở Hình 2. Theo em, làm thế nào để từ ảnh màu ta có được ảnh đen trắng?
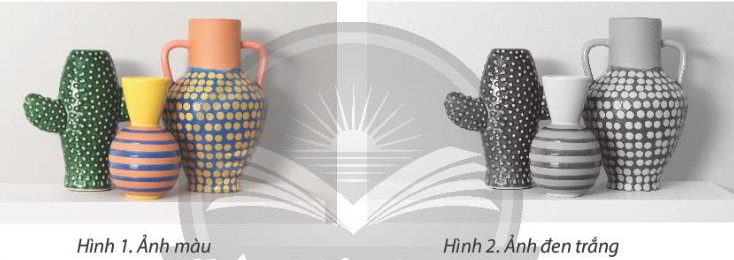
Em có thể sử dụng những công cụ nào để chọn đối tượng cần xử lí trong ảnh?
Chọn đối tượng bằng công cụ:
Ellipse Select (chọn khu vực hình elip).
Rectangle Select (chọn khu vực hình chữ nhật).
Lasso Select (chọn khu vực tùy ý).
Trả lời bởi datcoderChế độ Add (Union), Substract có ý nghĩa như thế nào khi chọn đối tượng cần xử lí trong ảnh?
Em hãy nêu các bước thực hiện chuyển ảnh màu thành ảnh đen trắng.
Tham khảo!
Để chuyển ảnh màu thành ảnh đen trắng với phần mềm Paint.Net ta thực hiện theo các bước sau:
Bước 1: Mở tệp ảnh màu cần chuyển thành đen trắng.
Bước 2: Chuyển sang màu đen trắng bằng cách chọn thẻ Adjusments>Black and White.
Bước 3: Chọn File>Save (hoặc gõ tổ hợp phím Crtl+S) để lưu ảnh đã chỉnh sửa.
Trả lời bởi Thanh AnSắp xếp các công việc dưới đây theo thứ tự đúng để làm nổi bật một đối tượng trong bức ảnh.
A. Chọn Adjustment>Hue/Saturation, trong cửa sổ mở ra, thực hiện thay đổi thông số độ rực màu, độ sáng.
B. Gõ tổ hợp phím Ctrl+D.
C. Mở tệp ảnh.
D. Chọn đối tượng (sử dụng Ellipse, Rectangle hoặc Lasso Select).
CDAB
Trả lời bởi Thanh AnCó ý kiến cho rằng để làm nổi bật một đối tượng trong bức ảnh thì phải thực hiện đồng thời việc thay đổi độ rực màu, độ sáng và chuyển phần bên ngoài đối tượng thành ảnh đen trắng. Em có đồng ý với ý kiến này hay không? Tại sao?
Theo em không nhất thiết phải chuyển phần bên ngoài đối tượng thành ảnh đen trắng vì tuy nó tăng thêm sự nổi bật hơn nhưng khi thay đổi độ rực màu và độ sáng cũng đã làm nổi bật được đối tượng, và em có thể không cần thực hiện bước này
Trả lời bởi datcoderPhát biểu nào sau đây là đúng?
A. Sử dụng Rectangle Select kết hợp với Subtract để chọn thêm một vùng hình chữ nhật.
B. Sử dụng Ellipse Select kết hợp với Intersect để loại bỏ một vùng đã chọn thừa hình elip.
C. Sử dụng Lasso Select kết hợp với Add(Union) để chọn thêm một vùng tuỳ ý.
D. Sử dụng Lasso Select kết hợp với Intersect để loại bỏ một vùng đã chọn thừa tuỳ ý.
E. Ở chế độ Invert, giao của vùng mới được chọn và vùng đã chọn trước đó sẽ được chọn, các phần không giao nhau sẽ bị huỷ chọn.
C. Sử dụng Lasso Select kết hợp với Add(Union) để chọn thêm một vùng tuỳ ý
Trả lời bởi datcoderThực hành theo hướng dẫn ở Mục 2b để chuyển ảnh màu thành ảnh đen trắng (tệp ảnh màu Bình hoa.png do giáo viên cung cấp).


Để chuyển ảnh màu thành ảnh đen trắng với phần mềm Paint.net ta thực hiện theo các bước sau:
- Bước 1: Mở tệp ảnh màu cần chuyển thành đen trắng.
- Bước 2: Chuyển sang màu đen trắng bằng cách chọn thẻ Adjusments>Black and White.
- Bước 3: Chọn File>Save (hoặc gõ tổ hợp phím Crtl+S) để lưu ảnh đã chỉnh sửa.
Trả lời bởi datcoderThực hành theo hướng dẫn ở Mục 2c để chọn và làm nổi bật một bình hoa trong tệp ảnh Bình hoa.png.
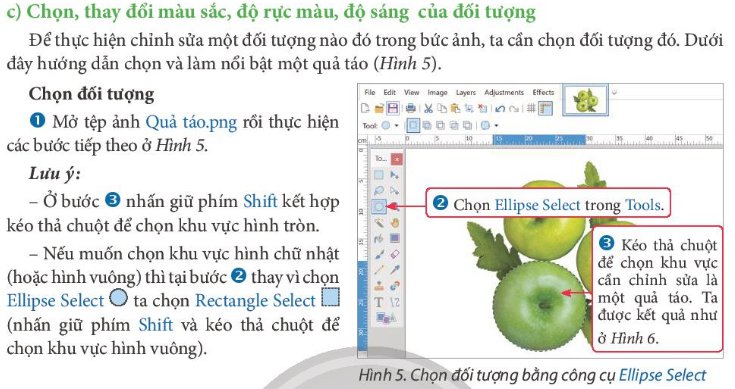

Bước 1: Mở tệp ảnh Bình hoa.png.
Bước 2: Chọn Lasso Select.
Bước 3: Chọn chế độ Add (Union).
Bước 4: Chọn đối tượng bình hoa có quai: lần lượt kéo thả chuột tạo các đường khép kín bao quanh thân bình hoa và từng quai của bình hoa.
Bước 5: Thực hiện thay đối độ rực màu, độ sáng của bình hoa có quai đang được chọn: Chọn thẻ Adjustments>Hue/Saturation>thay đổi màu sắc, độ rực màu, độ sáng>OK.
Bước 6: Chuyển các đối tượng khác sang màu đen trắng.
Bước 7: Gõ tổ hợp phím Crtl + D để bỏ chọn.
Trả lời bởi datcoderHãy thực hiện các thao tác chỉnh sửa ảnh để từ bức ảnh ở Hình 12 (giáo viên cung cấp) có được bức ảnh ở Hình 13.


Bước 1: Mở tệp ảnh cần chỉnh sửa.
Bước 2: Chọn Lasso Select.
Bước 3: Chọn chế độ Add (Union).
Bước 4: Chọn đối tượng bình hoa: Lần lượt kéo thả chuột tạo các đường khép kín bao quanh thân bình hoa.
Bước 5: Thực hiện thay đối độ rực màu, độ sáng của bình hoa đang được chọn: Chọn thẻ Adjustments>Hue/Saturation>thay đổi màu sắc, độ rực màu, độ sáng>OK.
Bước 6: Thực hiện thay đối độ rực màu, độ sáng của các đối tượng khác: Gõ tổ hợp phím Crtl + I để bỏ chọn bình hoa đồng thời chọn các đối tượng còn lại và thực hiện thay đổi độ rực màu, độ sáng giảm đi: Chọn thẻ Adjustments>Hue/Saturation>thay đổi màu sắc, độ rực màu, độ sáng>OK.
Bước 7: Gõ tổ hợp phím Crtl + D để bỏ chọn.
Trả lời bởi datcoder
Bức hình 1 bị nghiêng, đường chân trời bị chếch sang phải.
Từ bức hình 1, ta thực hiện xoay ảnh để có bức hình 2.
Trả lời bởi datcoder