Hiện trạng của khu du lịch thác Dray Nur như ở Hình 1a. Để chuẩn bị cho việc chỉnh trang khu du lịch, người quản lí đã nhờ người thiết kế cảnh quan như Hình 1b. Em hãy chỉ ra các điểm khác biệt giữa hai hình này. Theo em, bằng cách nào ta có thể nhận được bức ảnh ở Hình 1b?
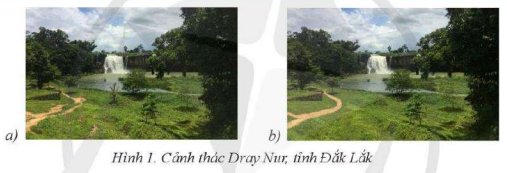

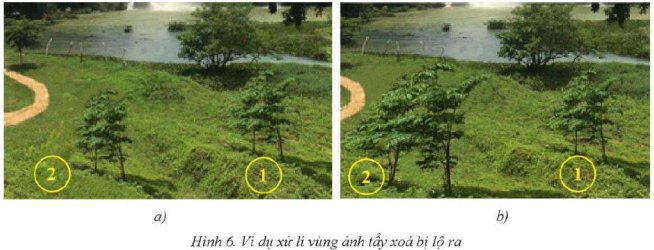
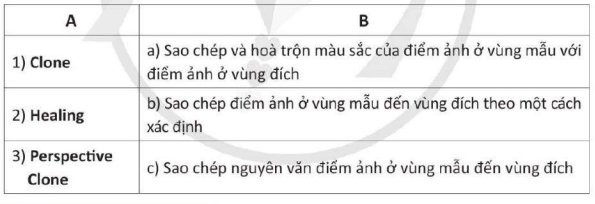
- Tẩy xoá ảnh là loại bỏ những chỉ tiết nào đó trong ảnh. đồng thời thay chúng bằng những chỉ tiết khác phù hợp sao cho anh không đề lại dấu vết đã tẩy xoá.
- Ví dụ: ở vị trí 1 trong Jiinh 2. sau khi loại bỏ cái cây bị cắt cụt cành và thay bằng một thảm cỏ sẽ nhận được kết quả như ở hình 7b. Các chỉ tiết ở vị trí 2 và 3 cũng được chính sửa tương tự.
Trả lời bởi Thanh An